If you’re a digital artist or want to become one, chances are you’re asking yourself “Do I really need a tablet as an artist?” and the answer is: yes, yes, you do! It's one of the most important assets you can have as an artist but choosing the right tablet isn’t always easy. Today, I’m reviewing the XP-Pen Artist 12 Pro tablet to see if it’s the best budget tablet for beginner artists and help you determine if it’s the right fit for you!

Why choosing the right drawing tablet is essential for artists
Now, there are many brands of graphic tablets out there that you can choose from and I recommend that you select one that is reliable and well known for their quality products. Don’t base your decision on which one is the cheapest one because that can backfire, big time.
I'm a firm believer that their tools don't make the artist. However I know for a fact that the wrong tools can break the artist. Before you call me out on the dad joke, just look at this.
This is an artwork I made 10 years ago and you could say I had super shaky hands, but that wasn’t the case.
I just had the wrong tablet.
It just couldn't draw straight lines to save its life and it set me back for almost two years. So I know how important it is to have the right tools that help you improve instead of being yet another roadblock on your way.
The amazing team at XP-Pen sent me their Artist 12 Pro tablet for me to review and share my honest opinion with you. So even though they sent me this tablet free of charge, I'm going to review it and give you my absolutely honest opinion. Trust me on this because I'm a #Virgo and even if I wanted to sugarcoat things I just can't.
You will get the pros and cons and my absolutely honest opinion on this tablet so that you can make an informed decision on whether this is the right tablet for you or not.
What’s included in the Artist 12 Pro Tablet Box?
The Tablet
The artist 12 pro tablet comes in this beautiful and sleek box. The illustration in the cover alone makes me want to draw.
First up we find the actual Artist 12 Pro tablet and it comes nicely wrapped in a plastic cover. The tablet is petite (11.6 Inch display area), light and easy to carry.
If you need to take your tablet with you, it should be easy to pack it with your laptop and continue painting wherever you go.
It also takes energy from your laptop so you don't always need to plug it into the wall socket and it reduces the cable clutter. However, if you're using it on a desktop I definitely recommend that you plug it into the wall socket, just in case.

The Plugs / Adapters & cables
Then we've got the main power source and different adapter options to connect your tablet to the wall socket based on your country. I thought it was a nice touch, especially for artists who love traveling the world going to conventions. Having an adapter for different countries will make it a breeze to work with this tablet anywhere.
Then we have the cleaning cloth and the white box that contains all of the cables we'll need to connect our tablet. I expected a lot more cables but I was pleasantly surprised to find few and well labeled cables.
It comes with instructions on which cable goes where so it's very easy to set up even if it’s your first tablet.
The Pen, Nibs & Pen holder
The pen comes in a sturdy tube so it's very well protected. If you open the side you can pull the pen out. It has the XP-Pen brand on one end, a shiny red ring in the middle and then two buttons that you can use as you draw.

The pen comes with 8 replacement nibs which will come in handy as you draw and wear the nibs out.
One of the sides acts as a pen holder while you're working, but I recommend that as soon as you're done using your tablet you put everything away. It's the best way to ensure that you don't lose or damage your pen or your tablet by accident and, trust me, I've been there.
The pen holder also acts as the nib remover. If you need help figuring out how to remove your nibs, watch this video. It's a nifty way of doing it but I would've never guessed it on my own.
The pen is battery-free and you don't need to charge it.
The stand
The stand has me divided, though. On one hand, it only has one possible position so you can't change the inclination of the tablet to fit your needs. If the default position isn't right for you you won't be able to change it.
However, in my own experience, that's also saved me heaps of time because I waste a lot of time switching the inclination back and forth when I use my other stand. So this may be a personal preference, but it's worth keeping it in mind.

The anti-smudge glove and other items
In the white box we have the warranty, a thank you note, and the XP-Pen anti-smudge glove.
The glove is a bit big for my super tiny hands but it will work just fine. If you have large hands, you’ll probably appreciate the larger size!
Finally, the quick guide with instructions on connecting the tablet to your computer and information on where to download the drivers to get your brand new tablet ready to roll.
Setting up the Artist 12 Pro tablet
Once you’ve connected all of the cables to the right places, you can turn on your tablet!
The power-on button is on the right side and here's a tip for you, don't be like me, don't forget to power it down before unplugging it.
Installing the Artist 12 Pro tablet drivers
Now, visit XP-Pen’s website and search for the latest drivers to install your Artist 12 Pro tablet.
You’ll get prompted to download the file with the drivers and installers inside. Go ahead and install them and if it prompts you to reboot your computer, do it.
Once that’s done, you’ll find your new XP-Pen dashboard in the quick access section of your computer (may vary depending on your set up).
Click to open it and you will see a window with different tabs to configure the main workspace, the express keys, the pen and more.
You want to go through each of those tabs and configure your tablet with the settings you want to use.
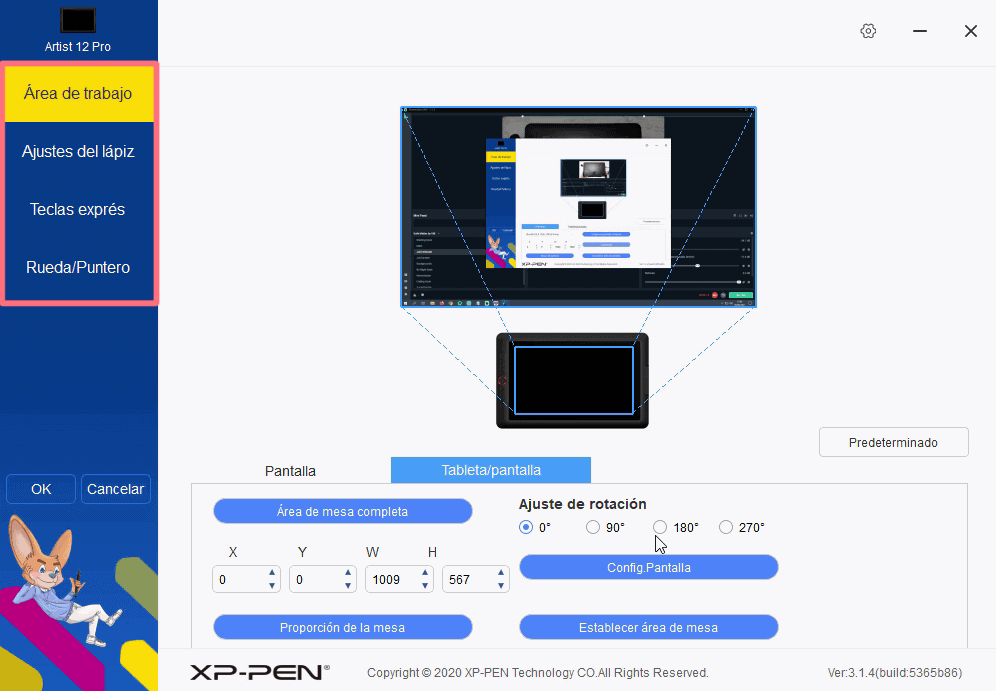
Calibrating the screen
The most important part is to calibrate your workspace as accurately as possible to improve the accuracy of your movements and reduce any possible parallax.
The calibration wizard will show you a white screen with dots on each corner of the screen and another one in the middle. Press these as accurately as you can to reduce any parallax and create a smooth drawing experience for yourself 🙂
You also have the option to calibrate the colors of your tablet screen. If you notice your screen has a tint and isn’t properly calibrated, you can use this built-in feature to fix that.
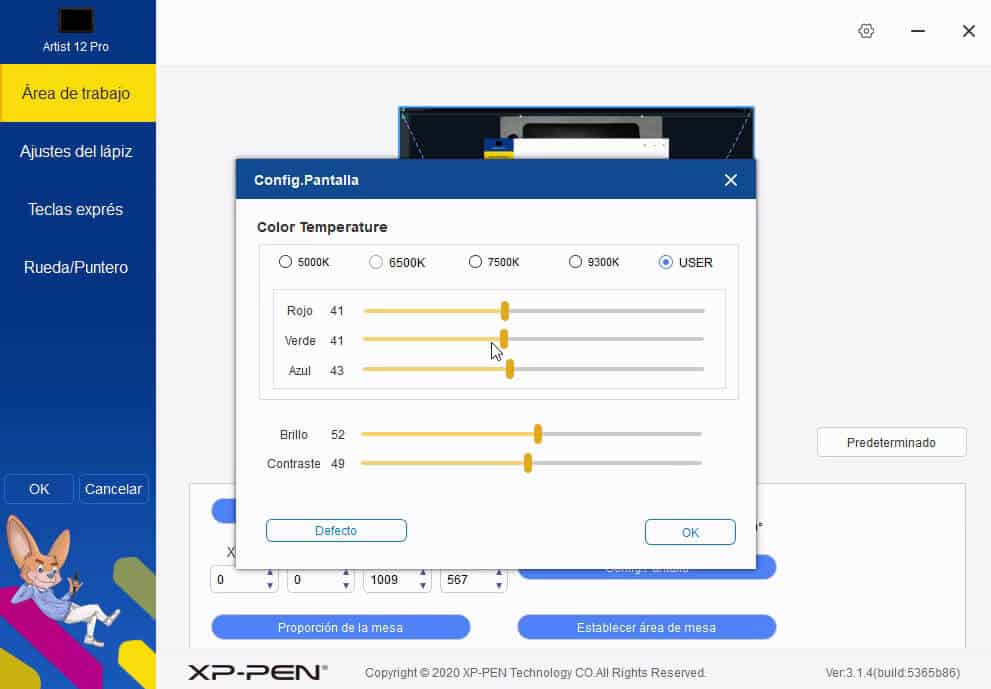
I thought that feature was extremely useful as I’ve had to download different programs to calibrate some of my other display tablets correctly and it was a hassle.
All in all the setup has been super easy and I don't think you'll have any trouble getting your tablet set up.
Customizing the Express Keys & Touch Ring
Now this is a Godsend. It has 8 express keys and a red wheel to customize your drawing experience and speed up your process.
I can't tell you how much time having these buttons has saved me. I no longer need to stretch myself to reach my keyboard just to undo my latest action. Unlike some of my other tablets that only have 4 express keys, the Artist 12 Pro tablet has double the keys and double the potential.
You can customize each express key to be a command you use often.
For instance, mine are:
“H” which flips the canvas inside SAI, “X” to switch between colors, “Undo”, “Redo”, “Copy”, “Paste”, “Transform” and “Enter” (I replaced "ESC" key with "Enter" recently as I noticed I used it more often).
So you can customize these with the shortcuts from the program you use and you will see how much faster you get when you're drawing.
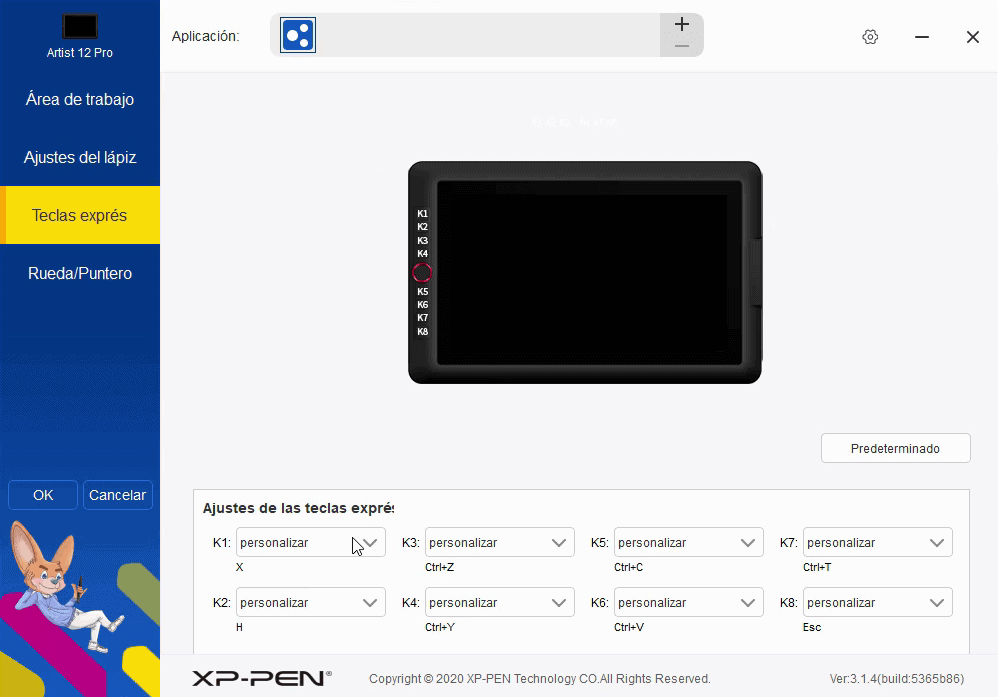
The touch ring also allows you to quickly zoom in and out, which is perfect when you don't have touch features but you still want an easy way to move around your canvas.
You can customize your touch ring to do something different as well.
All in all this has to be one of my top features from this tablet and like Lorena Pages would say “Isn't it too much?? But I'm like it'll never be enough, like never ever.”
The screen & Parallax effect
I'll try to get through this without getting technical because I don't want to get lost in tech jargon. The Artist 12 Pro tablet has a fully laminated screen and supports tilt function in a lot of programs.
When you're drawing, tilting the pen will make your lines look different than they would if you weren’t tilting it. It will change the weight of the line and how much you need to press to draw it.
Your drawing experience will feel so much closer to that of drawing with good ol’ pencil and paper!
It also means that it has very little to no parallax when you're drawing.
Why is the parallax effect so important?
In case you're not familiar with this term, it's the offset between the nib and the line you're drawing on the screen.
This is key because one of the things that annoys me the most when using display tablets is that parallax effect. I never realized how big of a deal it was until I upgraded from my Wacom Intuos pen tablet (no screen) to a display tablet (screen).
This parallax issue can be very disruptive when you're drawing because you don't exactly get to draw where the pen is, there’s an offset. To be honest with you I noticed a bit of parallax when I first set up the Artist 12 Pro tablet but after calibrating the workspace properly most of it went away.
The screen isn't fully matte so the surface is more reflective than I'm used to. I might get used to it down the line but for now it’s not fully comfortable because I have a lamp right above my workspace and the tablet reflects the light a lot.
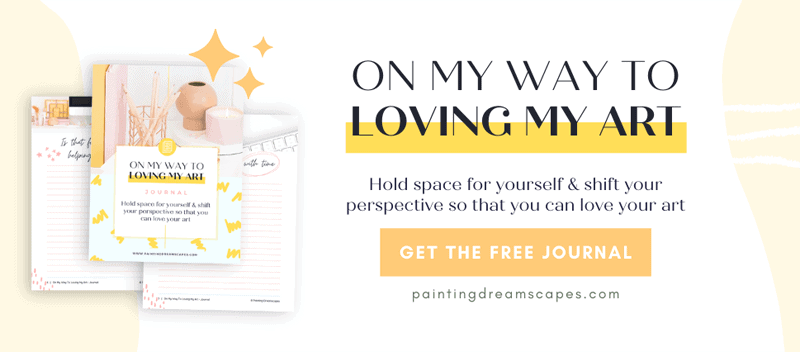
Color coverage & visuals
I was thoroughly impressed by the high color coverage of the Artist 12 Pro tablet. The specs say it has up to 88% NTSC which is roughly 123% sRGB (the test data are from XP-Pen laboratory, values may vary due to the user's environment).
In mortal terms that we can all understand it means the color coverage is higher and the colors are a lot more true to life than in other tablets.
I've noticed this. I didn't need to do any color calibration for the colors to look almost identical to my desktop screen (which I got into the habit of calibrating properly when I became an artist).
But, like I mentioned earlier, if yours don’t look spot on, you’ll find a built-in calibration tool inside of your XP-Pen settings page. You don’t need to download extra programs to calibrate it (say whaaat?).
The quality of the screen, the colors and everything just makes it a treat to paint with this tablet.
The drawing experience - Putting the Artist 12 Pro Tablet to the test!
Hi! Future Lucia here! I've been playing with the tablet for a few months now and I'm very happy with it. You may have seen it in some of my past videos and I’ve been working on a few commissions with it.
Drawing with this graphics tablet is so enjoyable and I don't have to worry about colors looking wonky because they're very true to what my desktop monitor uses. This saves me tons of time in adjusting the colors once I finish the piece and check how it looks on my usual monitor.
Furthermore, I've noticed a vast improvement in speed thanks to the express keys and not having to reach out to my keyboard every single time that I mess up a line.
I can’t stress this enough. Even if you think you don’t like using the express keys, give them a chance. Configure them with the shortcuts you use the most in your program and you’ll see a huge difference!

I’ve worked for 5+ hours in a row with it and I’m happy to report that I haven’t noticed any heating or overheating issues. The tablet remains cool throughout even after spending hours working on it.
This is especially relevant because my other display tablet does heat up even with moderate use and the temperature gets uncomfortable even with the anti smudge glove on.
Over to you - Do you think the XP-Pen Artist 12 Pro tablet is the right fit for you?
That's my review of the XP-Pen Artist 12 Pro tablet! I've been very pleasantly surprised by it and even though it has some downsides, it's a really solid tablet and I recommend it to any artist that wants to upgrade to a pen display tablet without breaking the bank.
I never imagined I’d ever own a drawing tablet with a screen that was as high quality as my Wacom Intuos tablet (no screen) but for half the price.
XP-Pen’s Artist 12 Pro tablet is a fantastic choice if you’re looking for an affordable drawing tablet with a screen that will serve you well in your journey as an artist.
I hope you found this review useful! If you have any questions, pop them in the comments below!
Check out XP-Pen’s Artist 12 Pro drawing tablet and their other models below:
Product page
https://www.xp-pen.com/product/479.html
Webstore
✦ US: https://bit.ly/3gfhWE9
✦ UK: https://bit.ly/3ijUmsy
✦ EU: https://bit.ly/2S2mmGl
✦ ES: https://bit.ly/3gcM8zG
Pin this article if you need to finish reading it later!
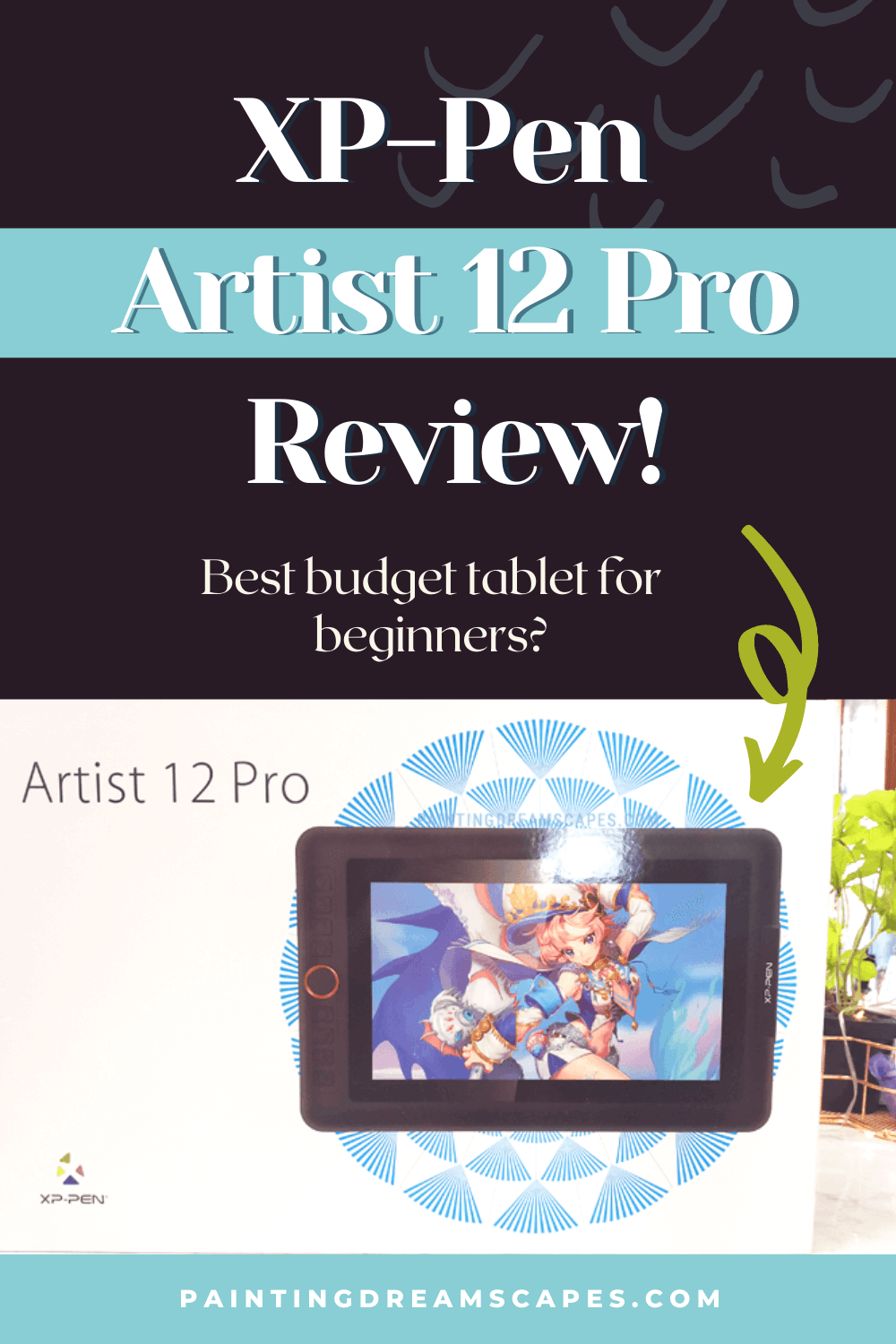

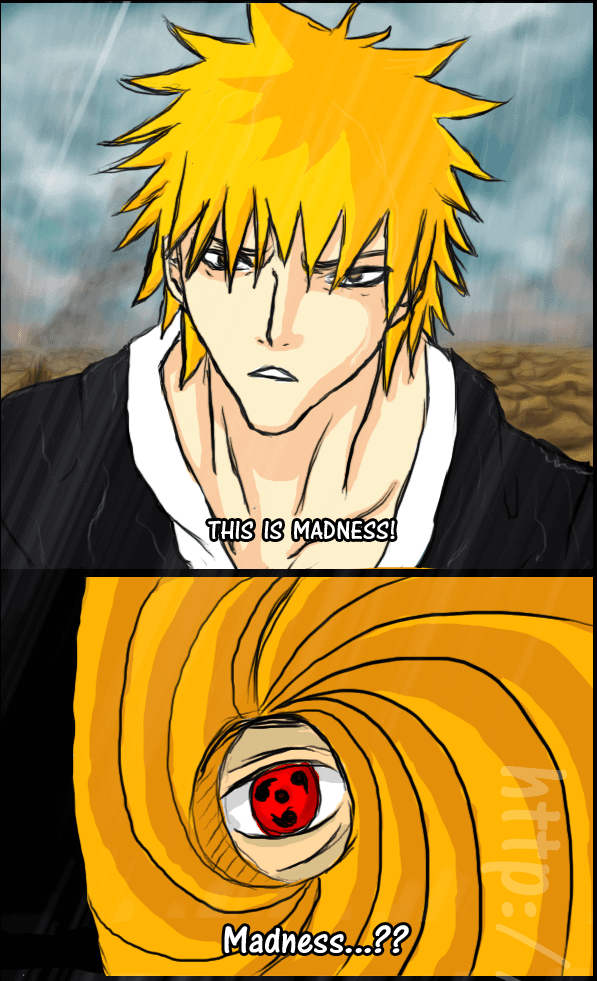
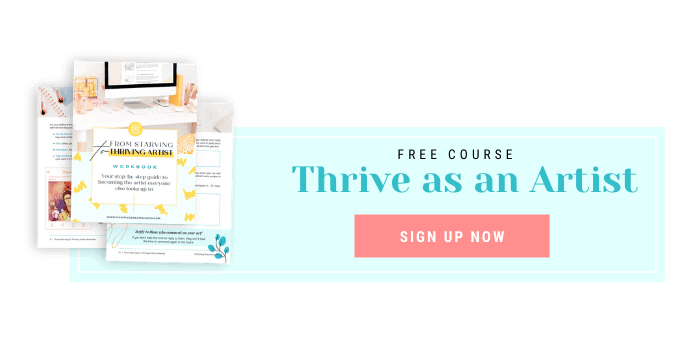
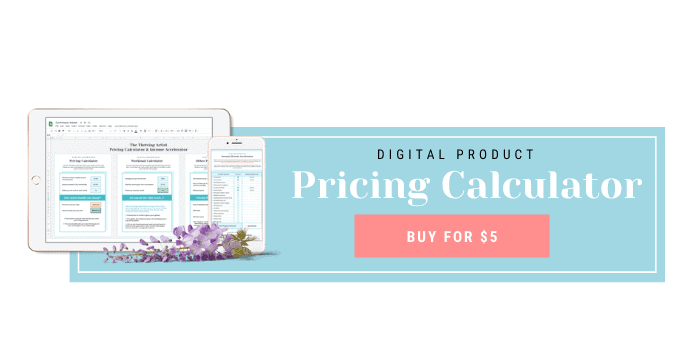
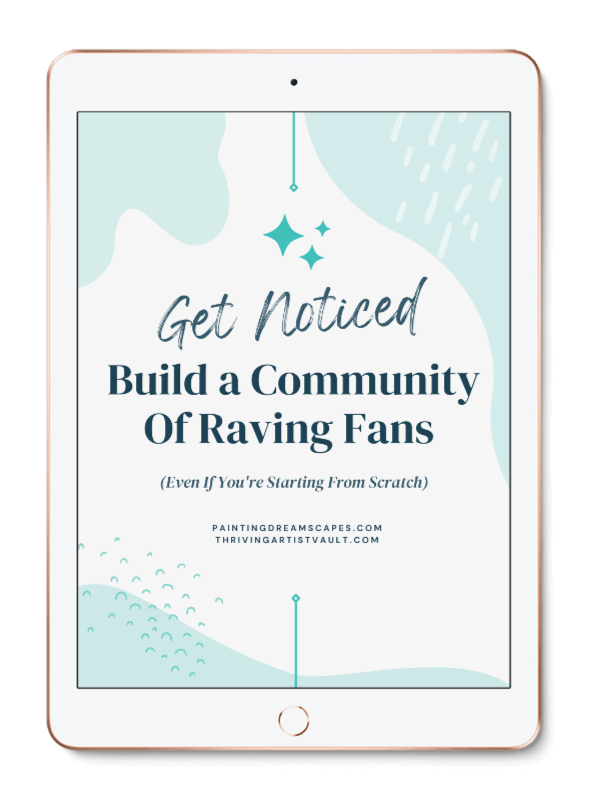
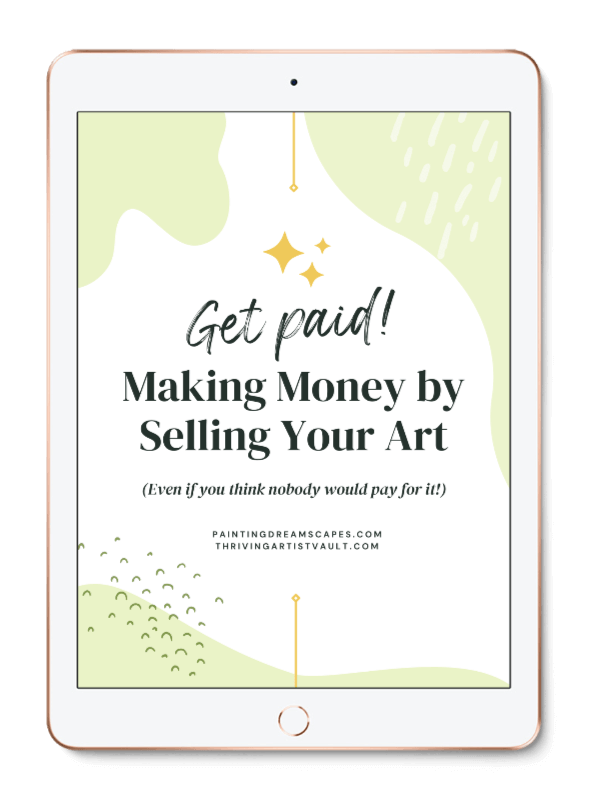
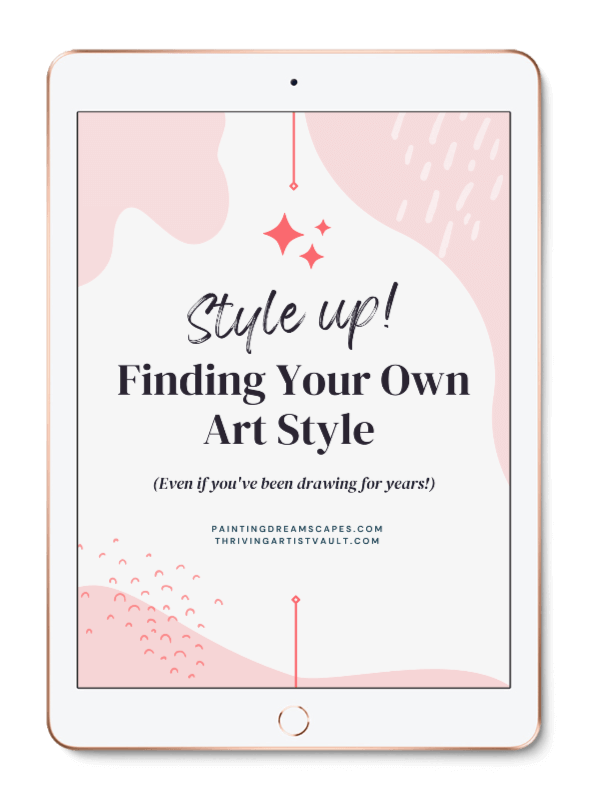
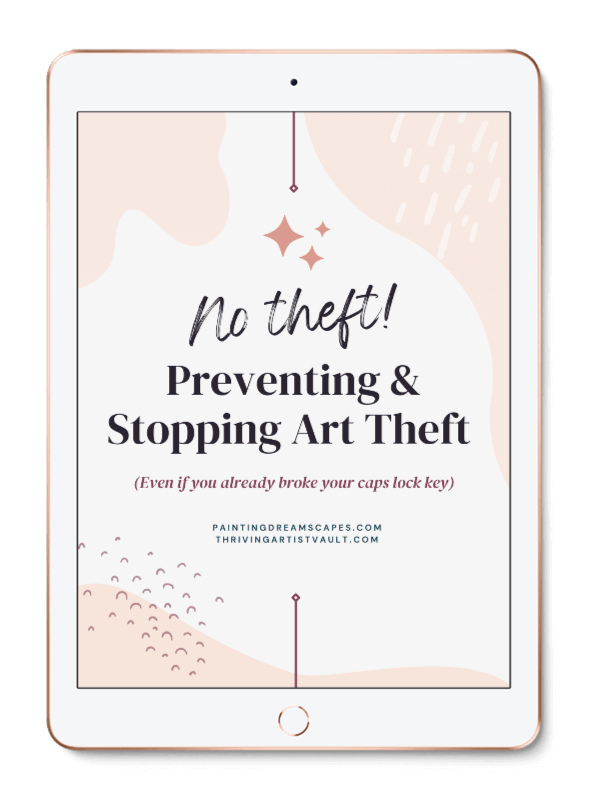
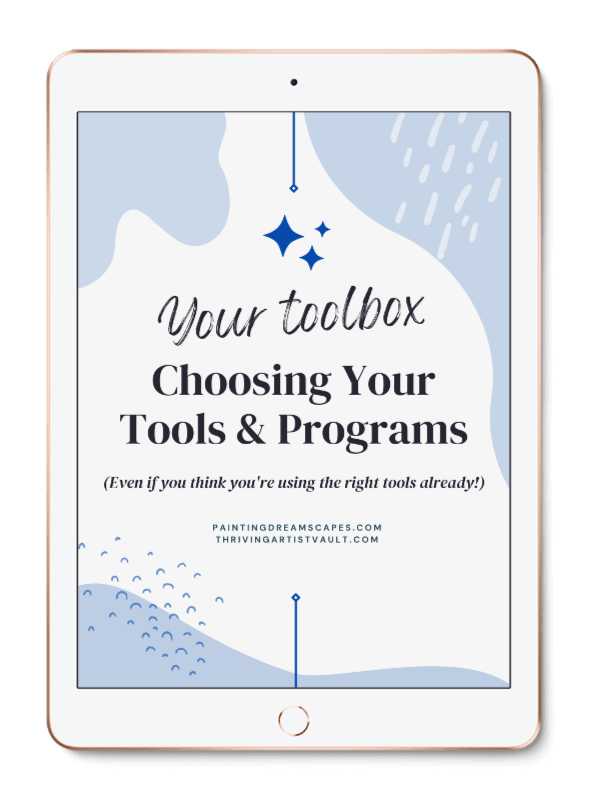
The XP-Pen Artist 12 pro has a roller wheel. TBH it's great to have a wheel.
But I would recommend the newest Artist 12 (2nd gen) tablet.
The screen is better on the Gen 2 because of anti-glare technology.
The Artist 12 (2nd gen) can connect with laptop via a single USB-C cable so that might be a quality of life thing you need.
It also uses the newer X3-chip stylus which is better for pen pressure, and has a longer lifespan.
Thank you for sharing your thoughts! The single USB-C cable is helpful and works especially well when using a laptop 🙂